谷歌浏览器如何添加自动翻译的语言
谷歌浏览器如何添加自动翻译的语言?我们在使用谷歌浏览器浏览外文网站的时候可以开启网页自动翻译功能,帮助大家轻松翻译页面文字,当我们打开的网页有多种国家语言文字的时候,我们就需要切换自动翻译的语言,不少小伙伴想添加自动翻译的语言但是不知道如何操作。接下来小编就给大家带来谷歌浏览器添加需要自动翻译的语言攻略,大家不妨来看看了解一下。

谷歌浏览器添加需要自动翻译的语言攻略
1、第一步,我们电脑中打开谷歌浏览器,然后在浏览器页面右上角点击打开三个竖点图标(如图所示)。
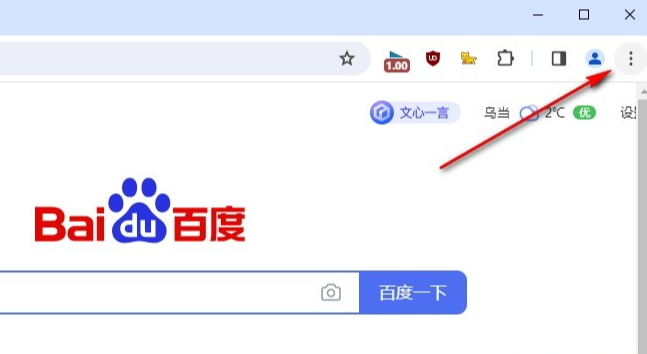
2、第二步,打开三个竖点图标之后,我们在下拉列表中点击打开“设置”选项(如图所示)。
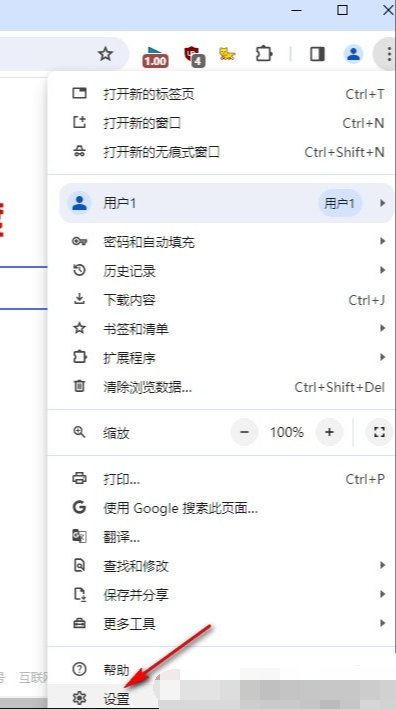
3、第三步,进入谷歌浏览器的设置页面之后,我们在左侧列表中打开语言选项(如图所示)。
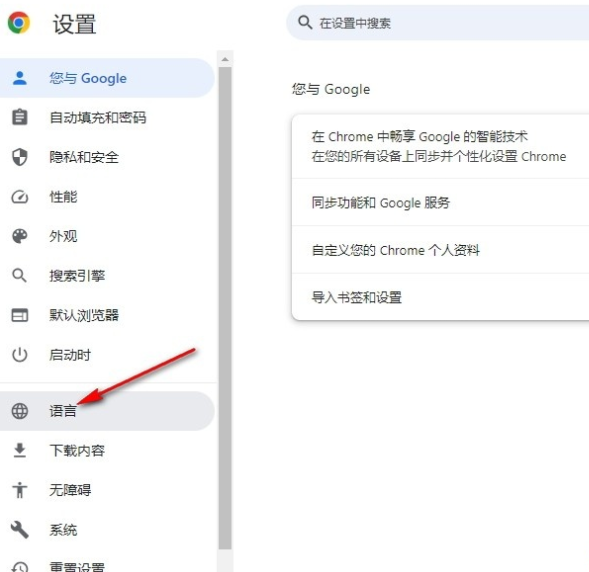
4、第四步,在语言页面中我们找到“自动翻译这些语言”选项,点击打开该选项右侧的“添加语言”选项(如图所示)。
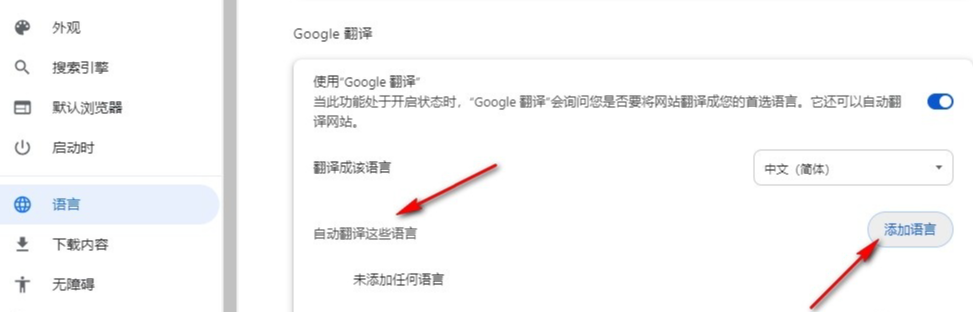
5、第五步,在添加语言的弹框中我们输入需要添加的语言,然后点击勾选该语言,最后点击添加选项即可(如图所示)。
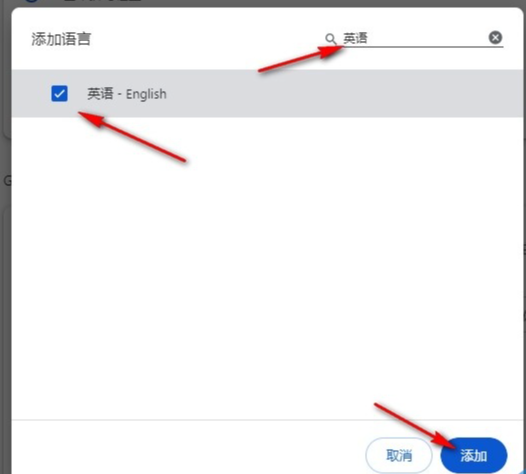
以上就是chrome官网站带给大家的【谷歌浏览器如何添加自动翻译的语言?谷歌浏览器添加需要自动翻译的语言攻略】的全部内容啦,希望能够帮助大家解决问题。
相关教程
1
手机谷歌浏览器书签怎么导出
2
如何通过Chrome浏览器调试JavaScript性能问题
3
如何在Chrome浏览器中查看和删除下载文件记录
4
如何通过Chrome浏览器查看网页的外部脚本依赖
5
谷歌浏览器的标签页管理插件推荐
6
如何通过Chrome浏览器阻止广告插件
7
如何解决谷歌出现0xc000007b错误代码问题
8
谷歌浏览器如何手动检查更新
9
谷歌浏览器如何将网页双面打印
10
谷歌浏览器插件商店无法运行怎么解决
