怎么设置谷歌浏览器为默认浏览器
怎么设置谷歌浏览器为默认浏览器?不少小伙伴喜欢将自己喜欢的浏览器设置成为电脑默认的浏览器,在大部分浏览器的界面都会有设置默认浏览器的操作,谷歌浏览器是如今非常受欢迎的一款浏览器软件,很多人喜欢将谷歌浏览器作为默认浏览器,那么具体需要怎么操作呢。接下来小编就给大家带来设置谷歌浏览器为默认浏览器的操作方法,大家快来看看吧。

设置谷歌浏览器为默认浏览器的操作方法
1、打开谷歌浏览器,点击右上角的三个点图标选择设置(如图所示)。
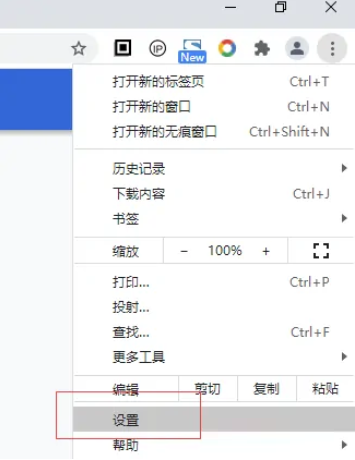
2、在设置页面点击左边的默认浏览器(如图所示)。
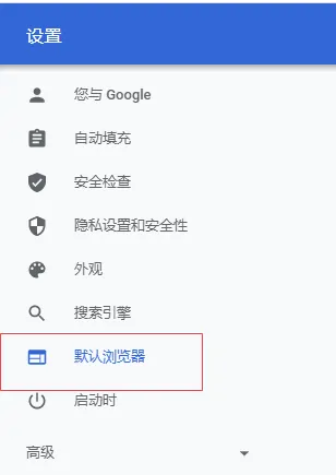
3、点击右边默认浏览器想后面的设置默认选项按钮(如图所示)。
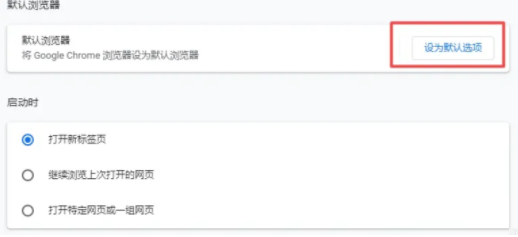
4、在弹出框的Web浏览器选项中选择google浏览器(如图所示)。
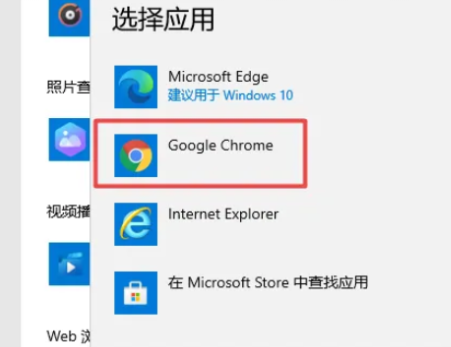
5、回到google浏览器的默认浏览器页面,即可看到Google Chrome 是您的默认浏览器提示(如图所示)。
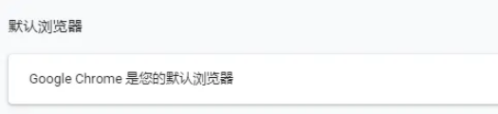
以上就是【怎么设置谷歌浏览器为默认浏览器?设置谷歌浏览器为默认浏览器的操作方法】的全部内容啦,感兴趣的朋友千万不要错过了,想了解更多精彩内容,敬请关注chrome官网站!
相关教程
1
在谷歌浏览器中利用开发者工具调试性能瓶颈
2
Chrome浏览器扩展市场插件最新动态
3
谷歌浏览器如何通过缓存管理提升页面响应时间
4
Chrome浏览器官方下载速度慢建议使用哪些工具加速
5
谷歌浏览器缓存数据恢复方法介绍
6
Google浏览器插件是否适合网络安全防护
7
谷歌浏览器下载带宽限制解除及优化指南
8
Chrome浏览器视频弹窗广告屏蔽有效设置方案
9
如何通过Chrome浏览器提升视频播放效果
10
谷歌浏览器如何启用行为流转分析
