谷歌浏览器桌面图标显示异常怎么办
谷歌浏览器桌面图标显示异常怎么办?用户带来电脑发现桌面的谷歌浏览器图标显示有问题,该如何解决这个情况呢?虽然图标异常不会影响到用户的正常使用,但是很多有强迫症的用户无法忍受异常图标显示在电脑桌面。想要解决谷歌浏览器图标异常的方法很简单,今天小编带来恢复谷歌浏览器图标正常显示的方法,感兴趣的用户就一起来阅读下面的内容吧。

恢复谷歌浏览器图标正常显示的方法
1、要先关闭chrome和将它从任务栏解锁,首先在电脑桌面上的空白处鼠标右击选择“新建-文本文档”(如图所示)。
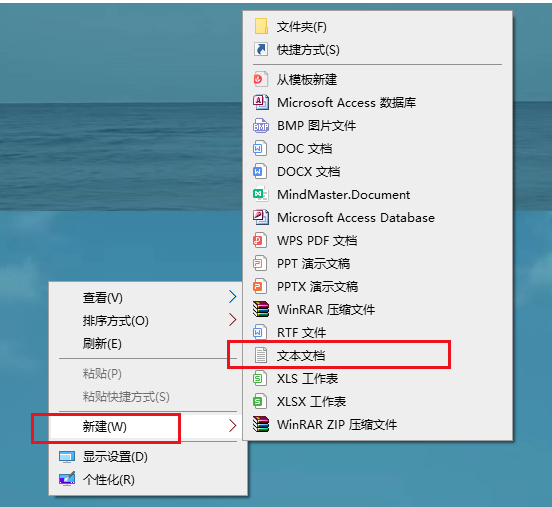
2、然后将下面的代码复制粘贴到记事本里面(如图所示)。
taskkill /im explorer.exe /f
cd /d %userprofile%appdatalocal
del iconcache.db /a
start explorer.exe
exit

3、接着将文件另存为“.bat”格式,保存完成之后双击它即可解决(如图所示)。
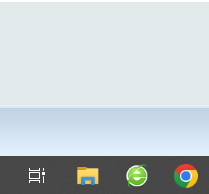
上述就是chrome浏览器官网带来的【谷歌浏览器桌面图标显示异常怎么办-恢复谷歌浏览器图标正常显示的方法】全部内容,希望能够帮助到遇到上述问题的用户。
相关教程
1
谷歌浏览器视频播放稳定性提升方案和操作方法
2
谷歌启动Open Se Cura开源框架计划
3
Chrome浏览器插件网页文字识别功能精度对比
4
Chrome浏览器如何通过扩展提升办公效率
5
如何通过Google Chrome优化页面的内存占用
6
谷歌Chrome浏览器即将引入AI特性
7
Chrome浏览器下载安装失败是否与网络环境有关
8
谷歌开放新版“Chrome 应用商店”
9
google浏览器切换账户快捷方式推荐
10
Google浏览器插件安全漏洞修复方案
