谷歌浏览器出现0xc0000034错误怎么解决
谷歌浏览器出现0xc0000034错误怎么解决?谷歌浏览器虽然功能很强大,但是依旧有用户在使用过程中会遇到各种问题。近期有用户反馈在上网的时候打开谷歌浏览器却提示0xc0000034错误代码,出现这个问题该怎么办?为了帮助新手用户解决这个问题,小编整理了非常详细的快速修复谷歌浏览器出现0xc0000034代码异常问题,一起来看看吧。

快速修复谷歌浏览器出现0xc0000034代码异常问题
1、首先打开电脑,在桌面上找到谷歌浏览器快捷键并右击,在出现的列表中选择“属性”按钮。
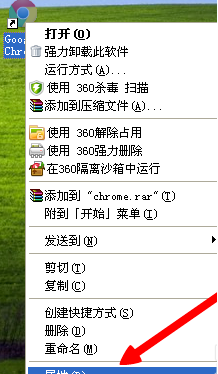
2、在属性窗口中找到“打开文件所在位置”按钮并点击。
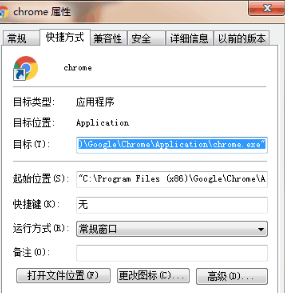
3、在弹出的窗口中选择“chrome”应用程序选项。
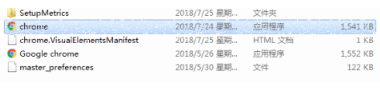
4、然后右击,在出现的列表中选择“发送到”选项,然后再出现的第二个小列表中选择“桌面快捷方式”。
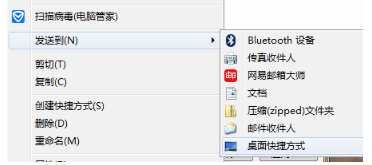
5、返回桌面将原来的快捷键删除,双击新的快捷键就可以进入了。

关于【谷歌浏览器出现0xc0000034错误怎么解决?快速修复谷歌浏览器出现0xc0000034代码异常问题】的内容就分享到这里了。更多精彩谷歌教程,请继续关注chrome浏览器官网。
上一篇: 安装谷歌浏览器出现错误代码:0X80004002怎么办 下一篇: 如何解决谷歌出现0xc000007b错误代码问题
相关教程
1
谷歌浏览器下载安装包断点续传失败排查与解决方案
2
google浏览器网页资源请求限制配置指南
3
如何通过Chrome浏览器设置默认的网页背景颜色
4
猫抓插件使用方法
5
win10更新谷歌浏览器出现错误代码0x00000怎么办
6
谷歌浏览器网络异常断点续传恢复操作教程
7
Chrome浏览器插件网页内容自动整理方法
8
谷歌浏览器下载设置详细步骤介绍
9
谷歌浏览器下载完成后浏览器初次登录账号进阶操作教程
10
Google浏览器下载安装文件是否可创建快捷方式
