如何通过Google Chrome管理你的网页标签
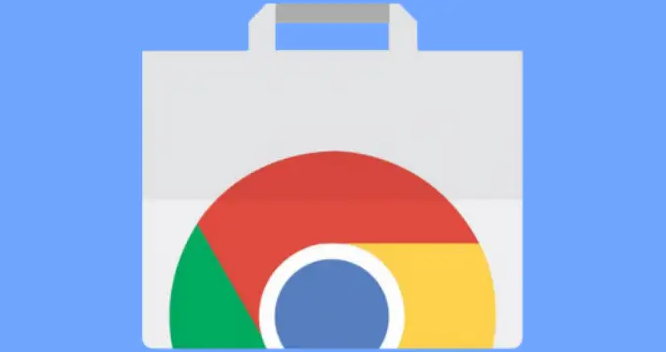
当您打开多个网页时,Chrome 会为每个网页分配一个标签页。若想快速切换查看不同页面,只需点击对应的标签即可。但有时标签过多,查找特定页面会变得麻烦。此时,您可以按“Ctrl + Tab”(Windows/Linux)或“Command + Tab”(Mac)组合键,快速在打开的标签页中循环切换,找到所需页面。
若想重新排列标签顺序,只需点击并拖动标签,将其拖放到新位置即可。比如您想把当前正在查看的关于工作文档的标签移动到最前面,方便随时切换回去,就可以使用此方法。
对于一些常用的网页组合,您可以创建标签组。右键点击标签,选择“添加到新标签组”,然后为该组命名。之后,当您需要同时打开这些相关网页时,只需点击标签组名称,就能一次性打开所有关联的标签页,节省了逐个输入网址或搜索的时间。
如果您觉得某个标签暂时不需要,但又不想完全关闭它,可以使用“暂停”功能。右键点击标签,选择“暂停此标签页”,这样既能减少该标签占用的系统资源,又可在需要时随时恢复。
另外,Chrome 还支持为标签设置颜色标记。右键点击标签,选择“为标签页添加颜色”,然后挑选您喜欢的颜色。这样,通过颜色就能快速区分不同类型的网页,比如将娱乐类网页标为红色,工作类标为蓝色等,方便您在众多标签中快速定位。
当您完成对某个网页的操作,不再需要该标签时,只需点击标签右上角的“关闭”按钮(一个小叉),就能轻松关闭它。如果您想一次性关闭当前窗口中的所有标签页,可以按“Ctrl + Shift + W”(Windows/Linux)或“Command + Shift + W”(Mac)。
通过以上这些简单的操作方法,您就能轻松玩转 Google Chrome 的网页标签管理功能,让您的上网浏览更加高效便捷,无论是工作学习还是休闲娱乐,都能更好地应对多页面浏览的需求。
相关教程
1
如何使用 Eversign 的 Chrome 扩展进行签名?
2
如何通过Chrome浏览器优化网页加载的优先级顺序
3
谷歌浏览器视频播放支持格式全面介绍
4
Chrome浏览器下载安装及浏览器主题更换与界面优化
5
谷歌浏览器如何清理插件
6
Google浏览器下载安装包权限管理流程
7
谷歌浏览器如何安装截图插件包
8
如何在Chrome浏览器中调试跨域请求问题
9
Chrome插件适合网页中的广告自动屏蔽功能
10
谷歌浏览器新稳定版有哪些不为人知的更新
