如何在Chrome浏览器中查看并清理表单自动填充记录
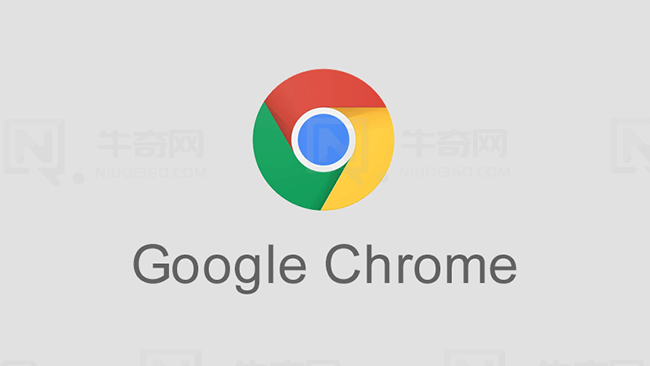
在日常使用中,Chrome浏览器的自动填充功能可以极大地方便我们的在线生活。然而,有时候这些自动填充记录可能会暴露我们的隐私或变得不再适用。本文将详细介绍如何在Chrome浏览器中查看并清理这些表单自动填充记录,确保你的浏览体验既高效又安全。
一、查看表单自动填充记录
1. 打开Chrome浏览器:首先,确保你已经安装了最新版本的Chrome浏览器。在桌面或移动设备上启动Chrome。
2. 访问设置页面:在浏览器的右上角,点击三个垂直排列的点(即“更多”菜单),然后选择“设置”。
3. 进入自动填充设置:在设置页面中,向下滚动并找到“自动填充”部分。点击它以展开更多选项。
4. 查看已保存的自动填充信息:在“自动填充”部分,你会看到几个子选项,如“地址和更多”、“密码”和“付款方式”。点击这些选项,你可以看到Chrome为你保存的各种表单数据,包括姓名、地址、电话号码、信用卡信息等。
二、清理表单自动填充记录
如果你决定清理某些或全部自动填充记录,可以按照以下步骤操作:
1. 选择要删除的数据类型:在“自动填充”设置页面中,你可以分别管理不同类型的自动填充数据。例如,如果你想删除保存的地址信息,就点击“地址和更多”旁边的“删除”按钮。
2. 确认删除:系统会弹出一个确认对话框,询问你是否确定要删除这些信息。点击“删除”按钮确认你的选择。
3. 重复上述步骤:根据需要,重复上述步骤以删除其他类型的自动填充记录,如密码、付款方式等。
三、调整自动填充设置
除了查看和清理自动填充记录外,你还可以根据个人需求调整自动填充的相关设置:
1. 启用或禁用自动填充:在“自动填充”设置页面中,你可以通过切换开关来启用或禁用特定类型的自动填充功能。
2. 添加或编辑自动填充条目:如果你需要手动添加或编辑自动填充条目,可以在相应的设置页面中找到“添加”或“编辑”按钮进行操作。
四、注意事项
- 在清理自动填充记录之前,请确保你已经备份了重要的信息,以防误删导致数据丢失。
- 定期清理不需要的自动填充记录可以帮助保护你的隐私安全。
- 如果在使用公共计算机或共享设备时,建议在离开前清理所有自动填充记录。
通过以上步骤,你可以轻松地在Chrome浏览器中查看并清理表单自动填充记录。这样不仅可以提高你的浏览效率,还能有效保护你的个人隐私。希望这篇教程能对你有所帮助!
相关教程
1
Chrome浏览器加强对动态图像支持提升网页互动体验
2
google Chrome浏览器书签同步操作指南
3
Google Chrome浏览器如何通过开发者工具提升调试效率
4
教你使用谷歌浏览器插件自动填写重复表单
5
Google浏览器下载时遇到“文件类型不支持”的解决方案
6
Chrome浏览器如何通过插件提高文件下载速度
7
谷歌浏览器插件安装后无响应的处理方法
8
Chrome浏览器视频下载功能操作完整教程
9
谷歌浏览器如何通过智能缓存提升网页加载速度
10
谷歌浏览器收藏夹位置在哪
