谷歌浏览器怎么屏蔽广告
谷歌浏览器怎么屏蔽广告?很多使用谷歌浏览器的朋友都认为其广告太多了,其实大家可以通过设置屏蔽广告的方法来减少广告的骚扰哦。无论是哪种类型的浏览器,广告一直都是用户在困扰的问题。想要让自己更加舒适的上网,那么就通过手动的方法屏蔽广告吧。下面小编将给大家带来chrome浏览器屏蔽广告教程,大家快来一起学习一下吧。

chrome浏览器屏蔽广告教程
1、打开Chrome浏览器右上角的控制菜单的图标,并点击“设置”选项;
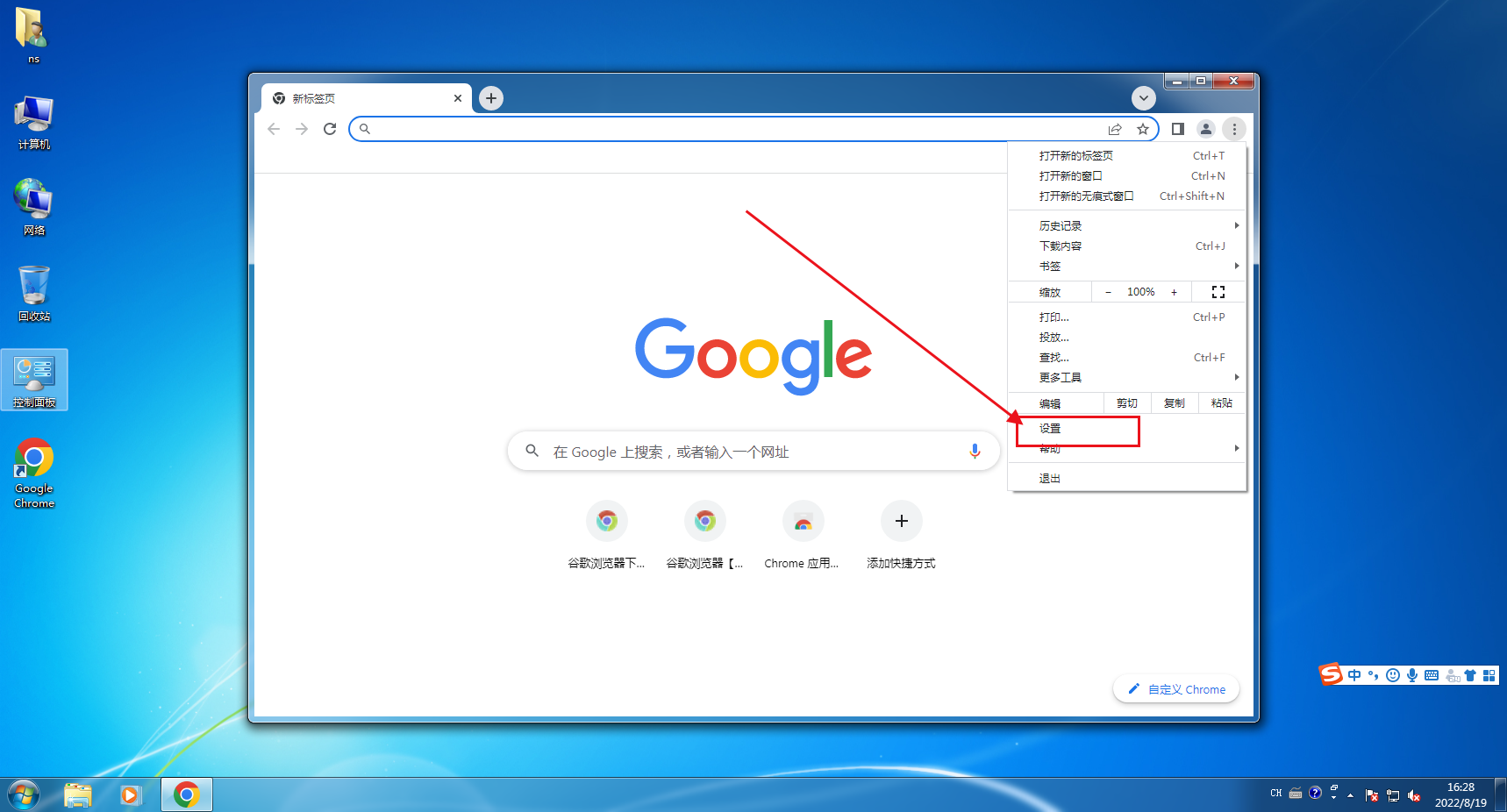
2、点击“隐私设置和安全性”选项;
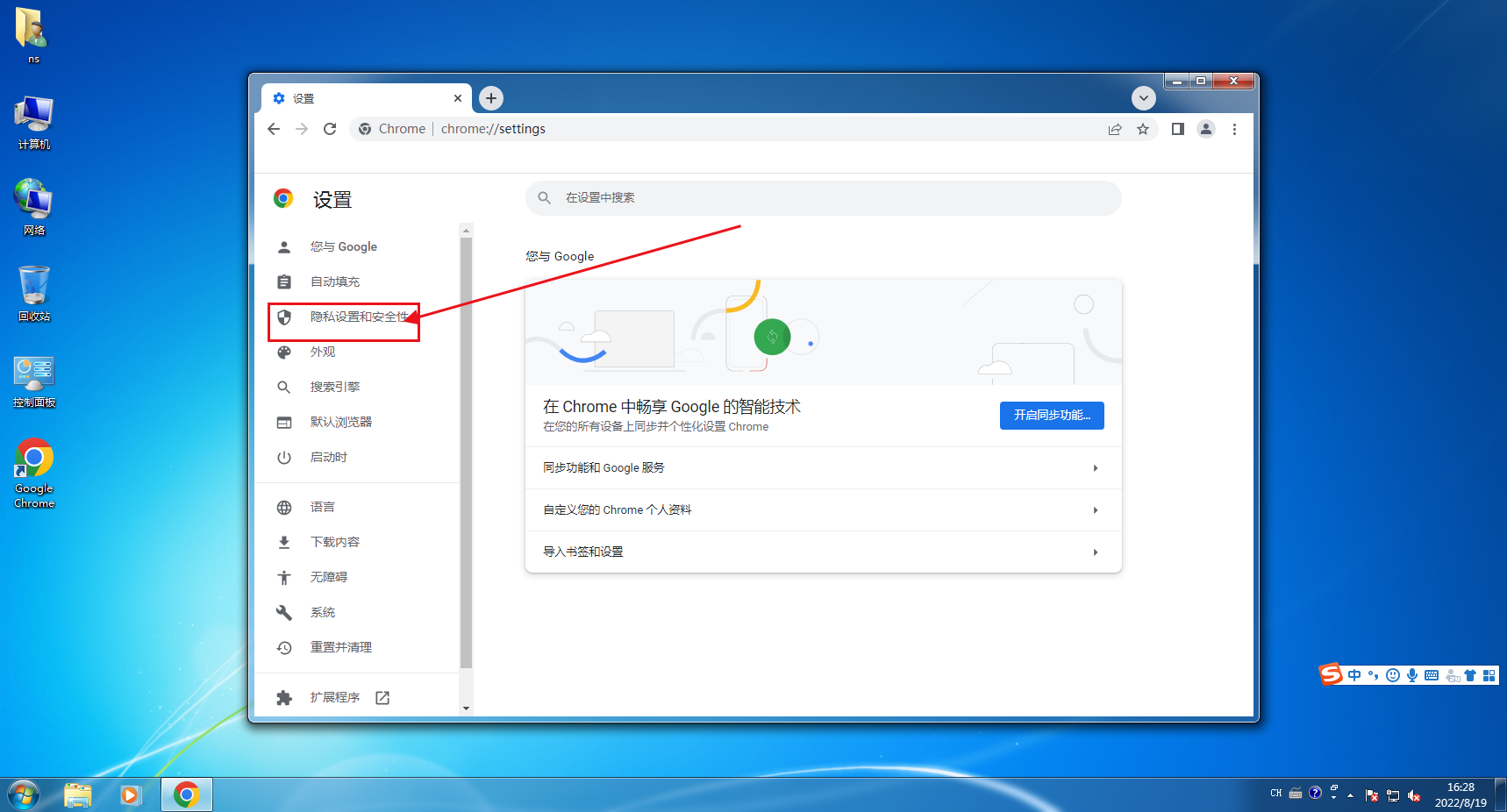
3、然后,选取“网站设置”一栏;
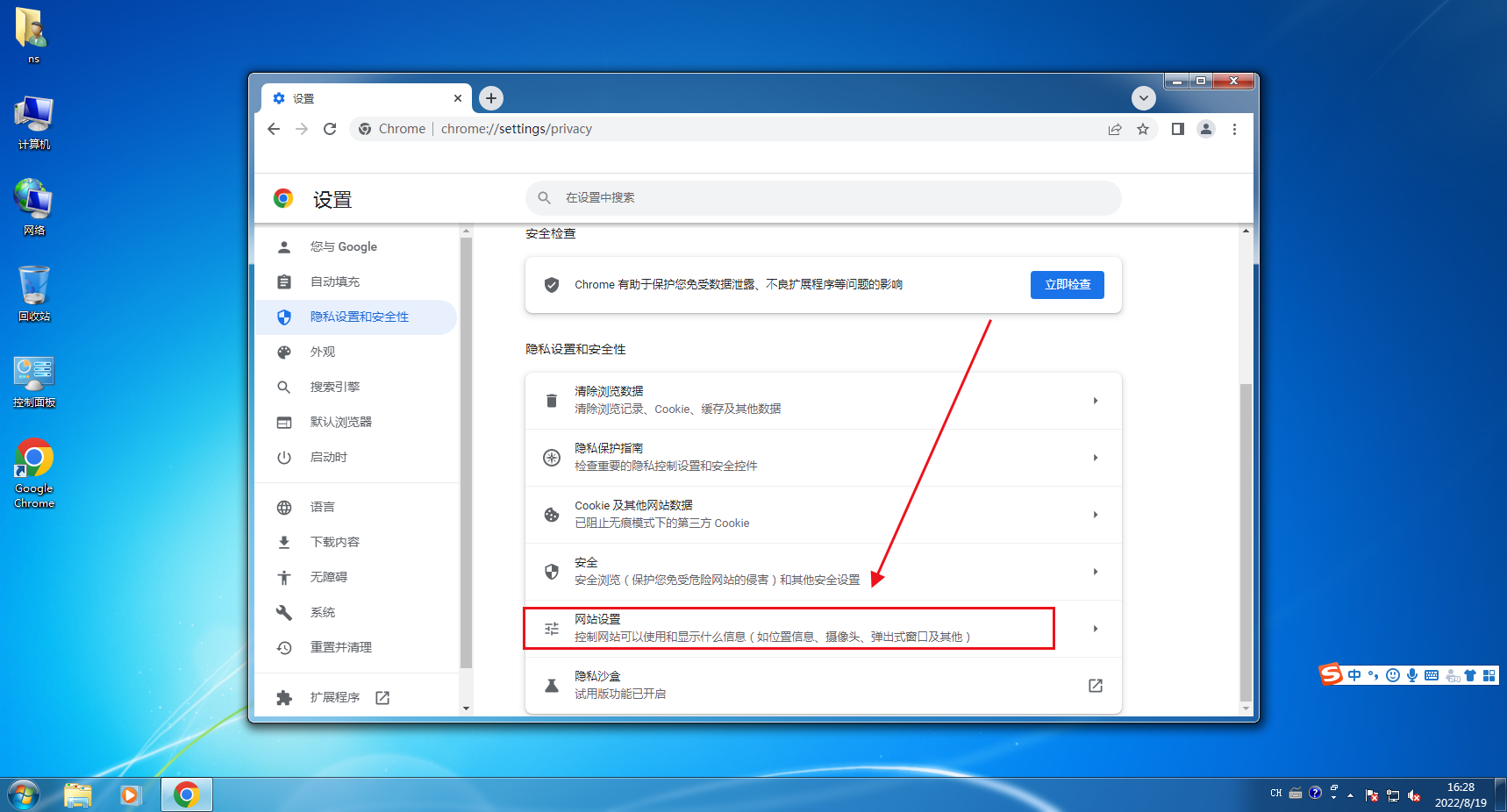
4、这时可以看到广告的状态为“允许”;
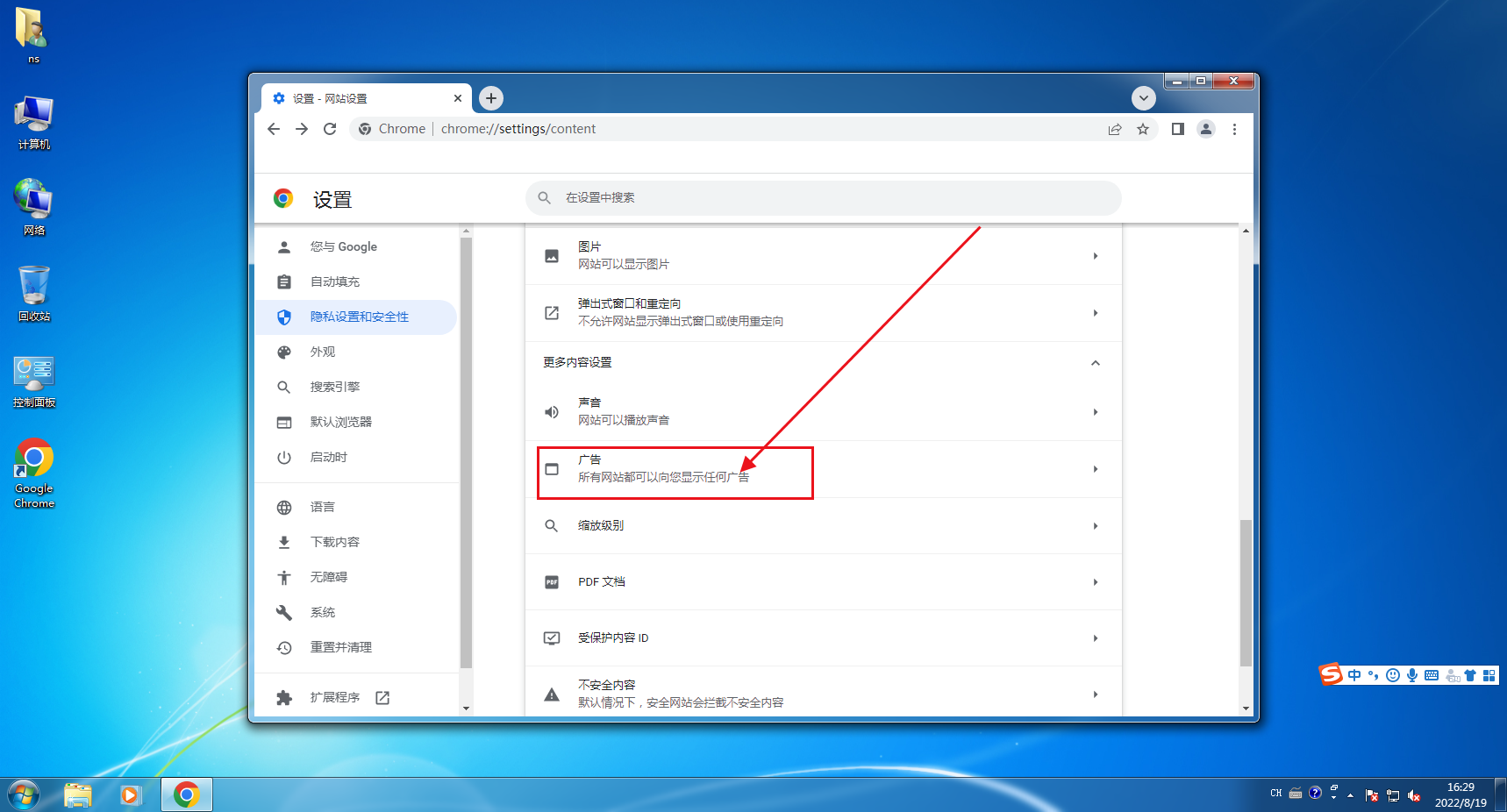
5、最后,只需要进入广告设置页面,并对设置进行调整就可以了。
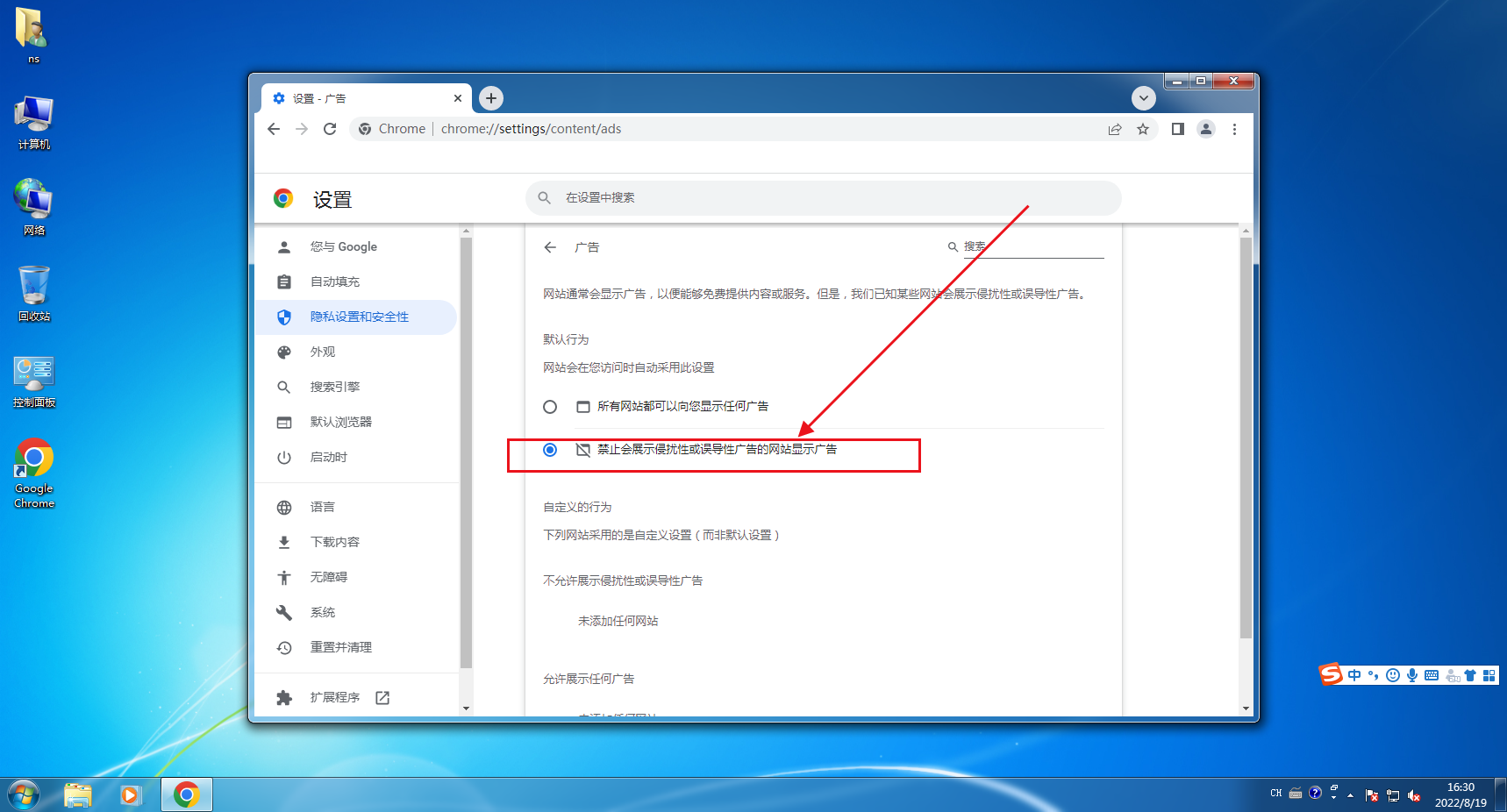
以上就是关于chrome浏览器屏蔽广告教程的全部步骤了,大家都学会了吗?更多精彩内容,请继续关注chrome浏览器官网。
相关教程
1
谷歌浏览器如何通过新版本提升用户交互体验
2
谷歌浏览器如何记住密码和账号
3
如何在Chrome扩展中使用背景脚本
4
谷歌浏览器开启硬件加速模式教程分享
5
如何在Google Chrome中调整屏幕亮度
6
谷歌正式向用户开放Bard AI聊天机器人测试通道
7
如何在Chrome扩展中与服务器进行通信
8
谷歌推 BIG-Bench Mistake数据集可协助AI语言模型改善自我纠错能力
9
如何揪出修改谷歌浏览器主页的流氓软件?
10
如何在桌面或 Windows 8 / 10 模式下启动 Chrome?
