谷歌浏览器怎么按网站查看历史记录
 谷歌浏览器电脑版
谷歌浏览器电脑版
硬件:Windows系统 版本:122.0.6261.6 大小:101.13MB 语言:简体中文
评分: 发布:2023-07-22 更新:2024-04-12 厂商:谷歌信息技术(中国)有限公司
谷歌浏览器怎么按网站查看历史记录?谷歌浏览器是如今最受欢迎的一款网络浏览器软件,这款浏览器拥有丰富的功能可以体验,并且还可以根据自己的喜好自由设置浏览器,不少小伙伴想要查看某一个网站的所有历史记录,这个查询方法其实非常简单。下面小编就给大家带来谷歌浏览器按网站查看历史记录操作教程,希望能够给大家带来帮助。

谷歌浏览器按网站查看历史记录操作教程
1、我们在电脑中打开谷歌浏览器,然后在浏览器右上角打开三个竖点图标(如图所示)。
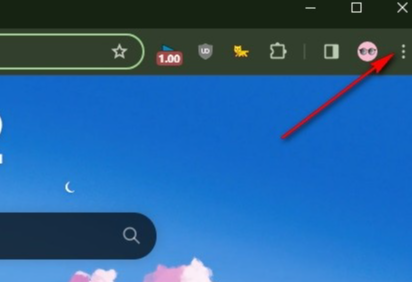
2、接着我们在菜单列表中点击打开“历史记录”选项,再在子菜单列表中打开历史记录选项(如图所示)。
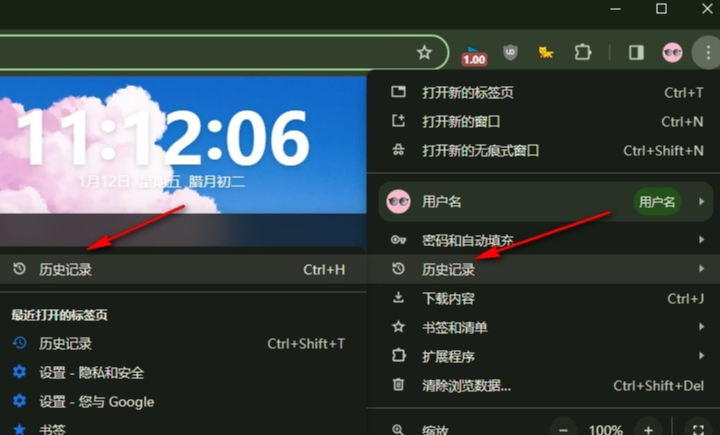
3、进入Chrome历史记录页面之后,我们点击一个网站右侧的三个竖点图标(如图所示)。
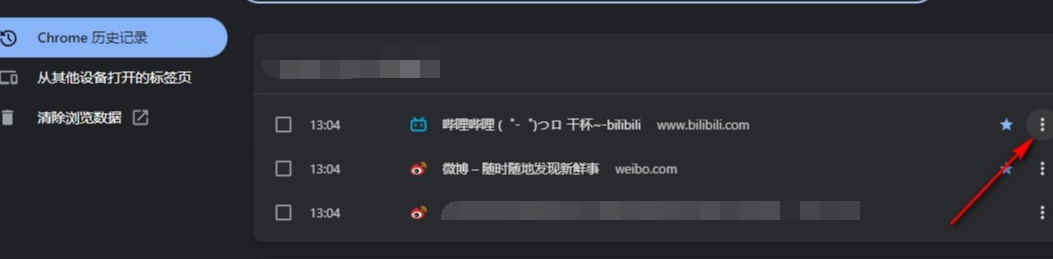
4、打开三个竖点图标之后,我们在菜单列表中选择“来自该网站的更多内容”选项(如图所示)。
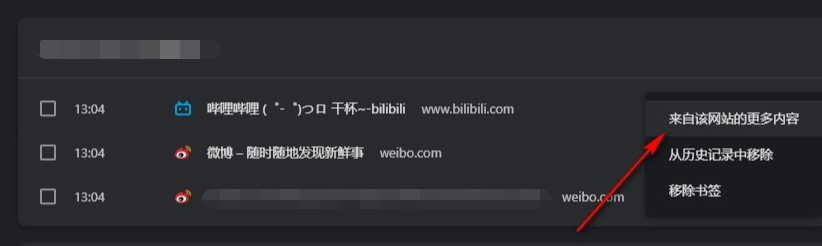
5、点击“来自该网站的更多内容”选项之后,我们就能看到该网站中的所有历史记录了(如图所示)。
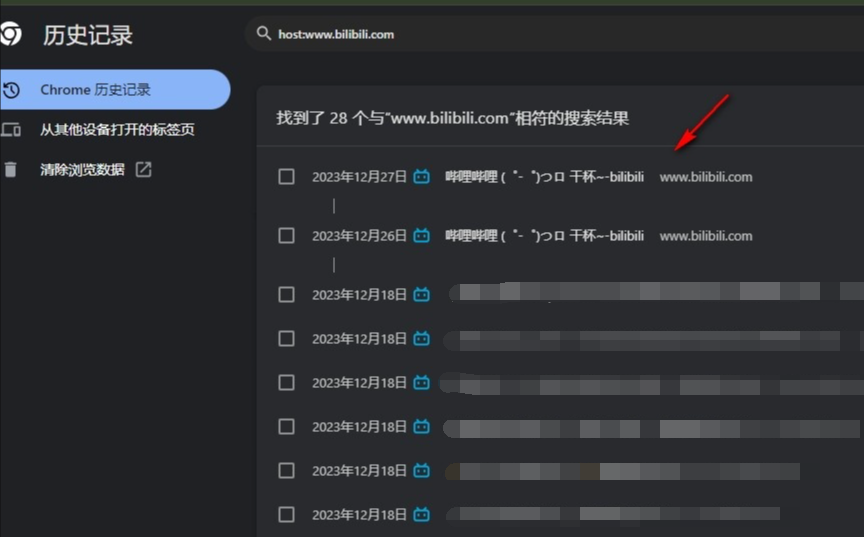
上述就是【谷歌浏览器怎么按网站查看历史记录?谷歌浏览器按网站查看历史记录操作教程】的全部内容啦,更多关于谷歌浏览器相关教程,敬请关注chrome官网站!
上一篇: 谷歌浏览器怎么使用Bing搜索引擎?谷歌浏览器添加Bing搜索引擎教程 下一篇: 谷歌浏览器如何添加自动翻译的语言?谷歌浏览器添加需要自动翻译的语言攻略
其他指南
 1213
1213
 2024/04/28
阅读
2024/04/28
阅读
 3289
3289
 2024/04/22
阅读
2024/04/22
阅读
 4088
4088
 2024/04/16
阅读
2024/04/16
阅读
 5995
5995
 2024/04/14
阅读
2024/04/14
阅读
 3596
3596
 2024/04/11
阅读
2024/04/11
阅读
相关文章
 1372
1372
 2024/04/27
阅读
2024/04/27
阅读
 1709
1709
 2024/04/26
阅读
2024/04/26
阅读
 1669
1669
 2024/04/25
阅读
2024/04/25
阅读
 1697
1697
 2024/04/21
阅读
2024/04/21
阅读
 1803
1803
 2024/04/20
阅读
2024/04/20
阅读
专题推荐
 1889
1889
 2024/04/23
阅读
2024/04/23
阅读
 5821
5821
 2024/04/15
阅读
2024/04/15
阅读
 5521
5521
 2024/04/05
阅读
2024/04/05
阅读
 7247
7247
 2024/03/29
阅读
2024/03/29
阅读
 6150
6150
 2024/03/23
阅读
2024/03/23
阅读
